Scorecard Added to the Project Request Form
Now you can score your projects in the project request stage. This will save you time by letting you know the overall weighted score of each project request. Then you can use scores to prioritize and decide which projects to move forward with.
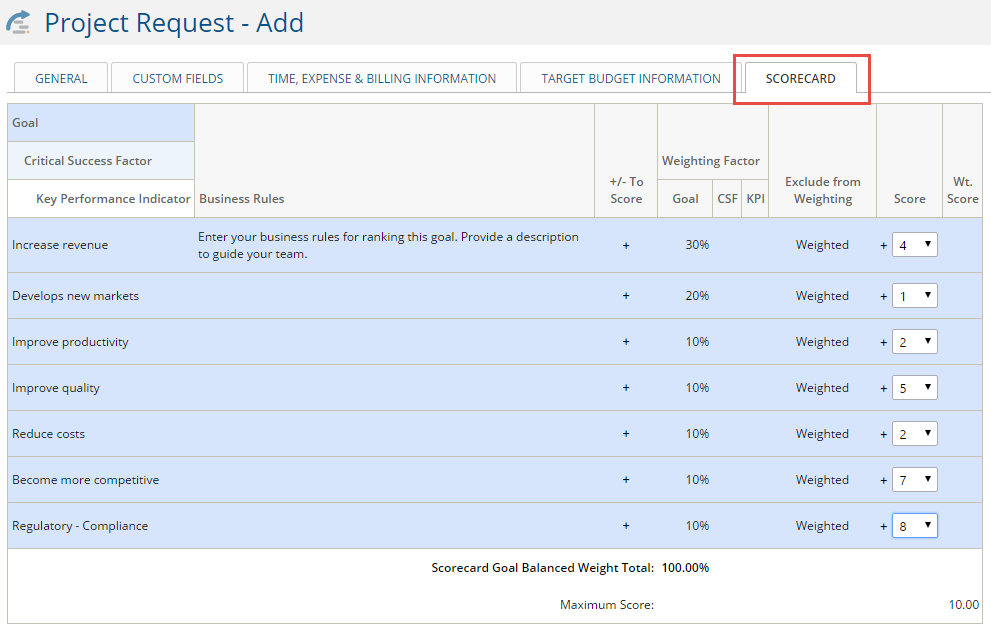
Drag and Drop Files from Desktop into PI
Uploading all your project documents just got easier. This feature allows you to simply drag and drop files (Word, Excel, PowerPoint and PDF) from your desktop into Project Insight. Upload one file or multiple files at once.
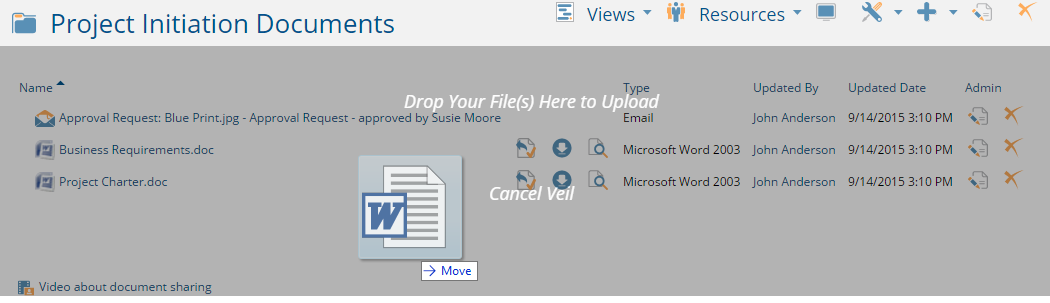
Remember the bigger the file/s, the longer the uploading time. Once you have selected your files, simply click Save.
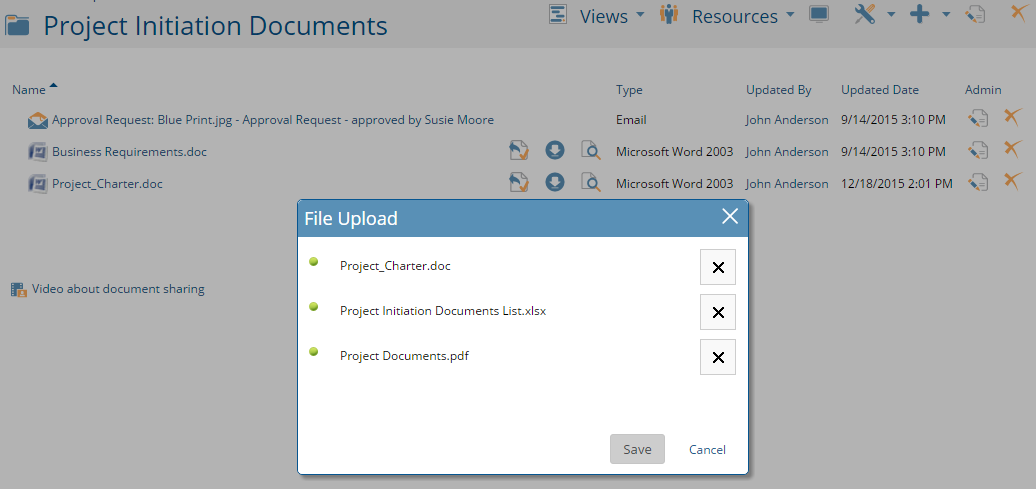
File Preview
This feature allows you to preview the files you have uploaded or view the files before downloading to make sure you have the correct file.
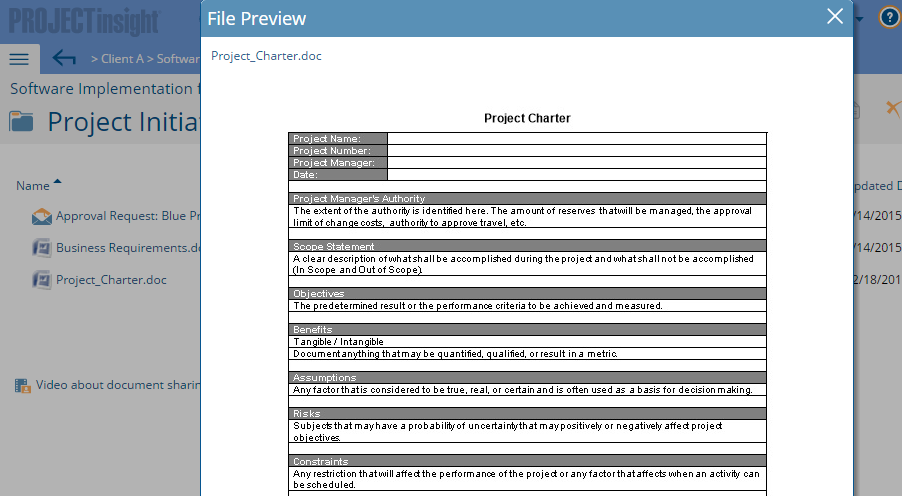
Check-In and Check-Out Approvals
Approvals are an important part of the project lifecycle. We have improved our approval process by adding a check-in and check-out option, assuring no two people are approving at the same time.
Add HTML Comments
Sometimes you need to express yourself using more than just words. Anywhere you can add comments, you can now add comments using HTML, giving you the power of using images and unique fonts, etc.
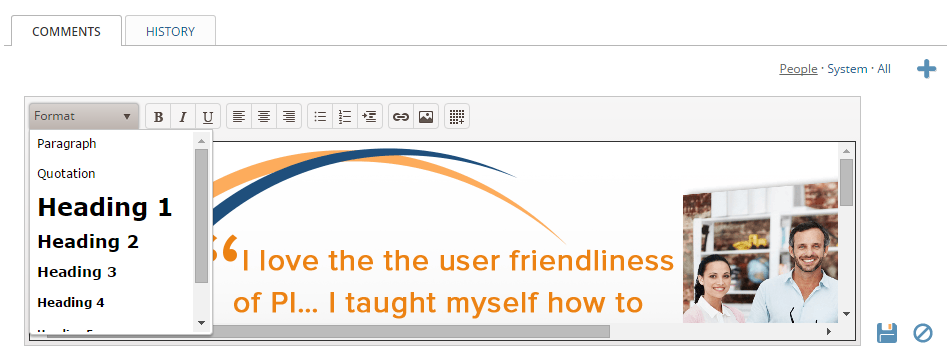
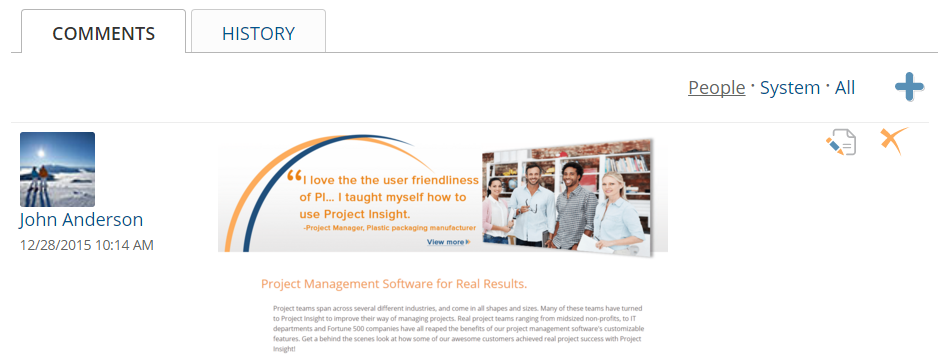
Project Templates Added without Required Fields Filled In
Due to popular request, you can now designate a project as a template without having to fill in the required fields. This is a global setting so talk to your administrator if needed.
Microsoft Project Connector - Beta
Just like Outlook and Office Connector, the MS Project Connector is a desktop tool that allows you to work seamlessly between MS Project and Project Insight. If you are fluent with MSP and prefer working on the desktop, this Connector app will make your life even easier!
Your PI administrator will need to access the Connector and download the app on your desktop. It’s easy, just follow the wizard.
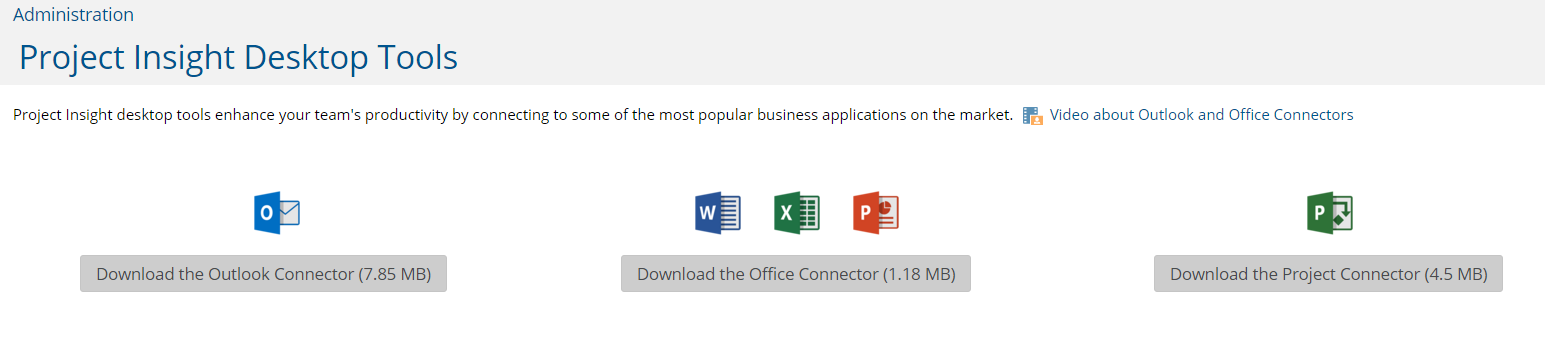
Once installed, you will see the app in the add-in section.
Simply click on the Settings icon and add your PI URL in the field. Then type in your username and password, then click Test Settings. Once validated, click Save.
Now you can download projects with ease by clicking on the Download icon.
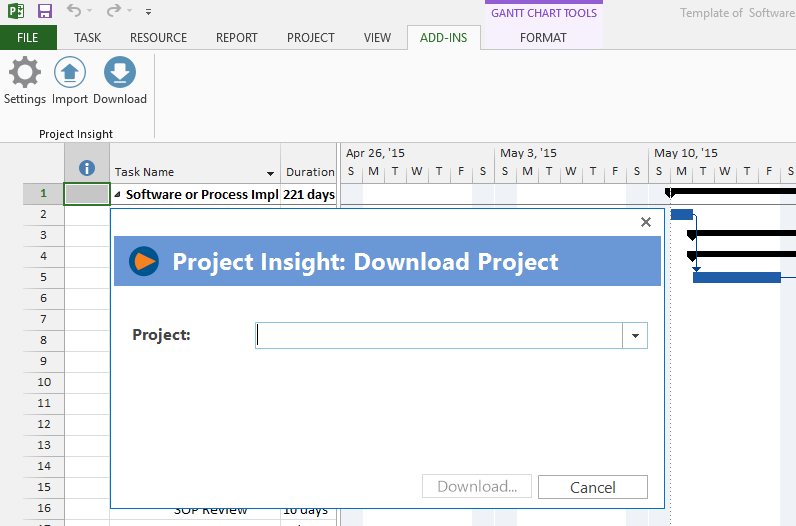
A list of PI projects that you have permissions to will appear. Select the one you want, then click Download. Select if you want to save the project as a new project, append the data to the active project displayed or merge the project into the active project. Click Finish.
You can also import a project from MS Project desktop to PI. You must first have a project ‘shell’ created in PI. If you need to do this, simply click on the blue link ‘I need to create a new project.’ This will prompt you to login if you are not currently logged in. Create the new project. Then you will see this message:
Click Import and select the new project you just created. Then you can choose to replace the entire project or only add new tasks.
New Agile Features – Beta