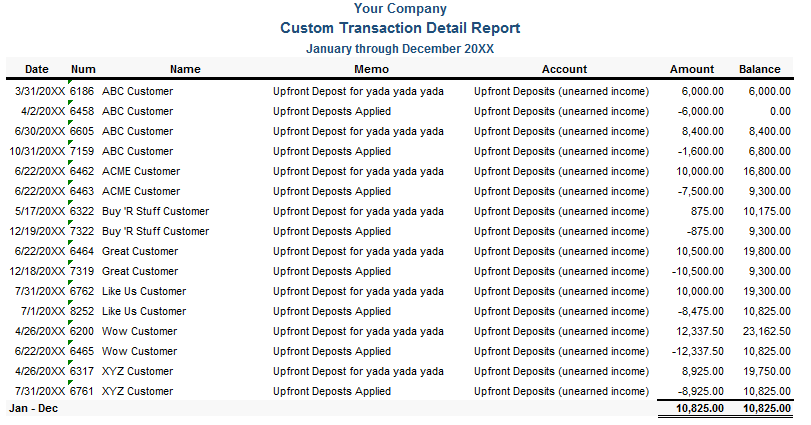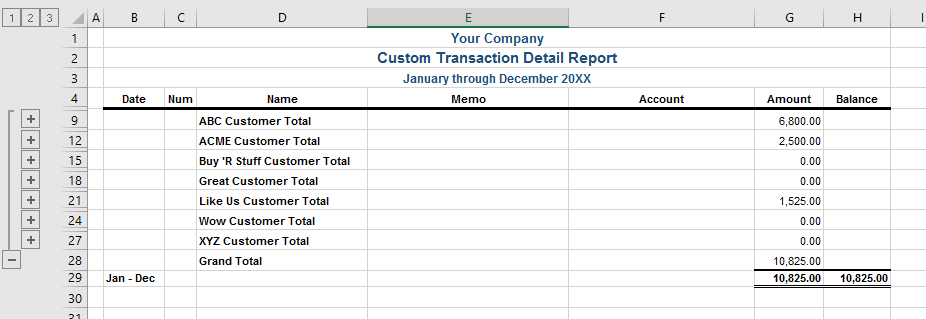If you invoice your customers prior to doing the work, you are using what you may call Retainers or Upfront Deposits. Many times we get asked how to handle Retainer/Upfront Deposits in QuickBooks when you also create and import invoice records from Project Insight. Here are the step-by-step instructions to do so.
1. Make sure there is a GL liability account for Retainer Upfront Deposits
2. Make sure that there is an Item called Retainer or Upfront Deposit that is mapped to the GL account in #1 above
3. You invoice the customer for the Retainer or Upfront Deposit
An upfront deposit or retainer is a liability on your books even though you deposit the funds into your bank account. You should not record it as income when you get it.
To do this in QuickBooks…
- Go to the Customers menu and click Create Invoices
- Click the Customer:Job drop-down list and choose the customer and the job name (if applicable)
- In the Item field, select the Retainer or Upfront Deposit item you set up in #2 above
- Enter the amount you are invoicing the customer for the Retainer or Upfront Deposit
- Save the invoice and send to the customer for payment
Accounting result
DEBIT: The invoice will go into Accounts Receivable as any other invoice would (you will collect and apply the Retainer or Upfront Deposit payment against this invoice in the same manner as you apply any other payment to any other invoice)
CREDIT: goes into the Retainer or Upfront Deposit liability account on the balance sheet. This is really deferred or unearned revenue
4. The customer pays you for the Retainer or Upfront Deposit
5. You invoice the customer for the work you did
When you do the work (whether all the work is complete or not), you’ll want to apply the Retainer or Upfront Deposit to the first work you do. It is also at this point where you want to start recording revenue. To do this in PI & QuickBooks…
- Create the invoice record on PI for what work you did. This could be T&M, a deliverable invoice, etc.
- When the invoice record is ready, download it to IIF using the PI “Export to QuickBooks” feature
- Import the IIF file into QuickBooks
- Open the imported invoice in QuickBooks
- Add a line item to the invoice
- In the Item field, select the Retainer or Upfront Deposit item you set up in #2 above
- Call this line "Upfront Deposit Applied" or something like that
- Enter the amount you are applying from the Retainer or Upfront Deposit the customer paid as a negative number (this could be the whole amount or just part of the Retainer or Upfront Deposit)
- Save the invoice and send to the customer for payment
Accounting result
DEBIT: The net invoice will go into the Accounts Receivable as any other invoice would (you will collect and apply the Retainer or Upfront Deposit payment against this invoice in the same manner as you apply any other payment to any other invoice)
DEBIT: the amount of the Retainer or Upfront Deposit you applied will be ‘taken out’ of the Retainer or Upfront Deposit liability account
CREDIT: The gross amount of the invoice will go to the revenue account you selected when you created the invoice record in PI
6. Example (see the screen image below to see how pieces #3 – #5 from above flow through your Balance Sheet and P & L)
- You have a $20,000 project for which the customer will be paying ½ upfront ($10,000) as an upfront deposit and you will invoice the project each month
- The customer pays your $10,000 upfront deposit invoice
- You invoice the customer for the work you did (the full $20,000) and you apply the upfront deposit to the invoice before sending it to the customer
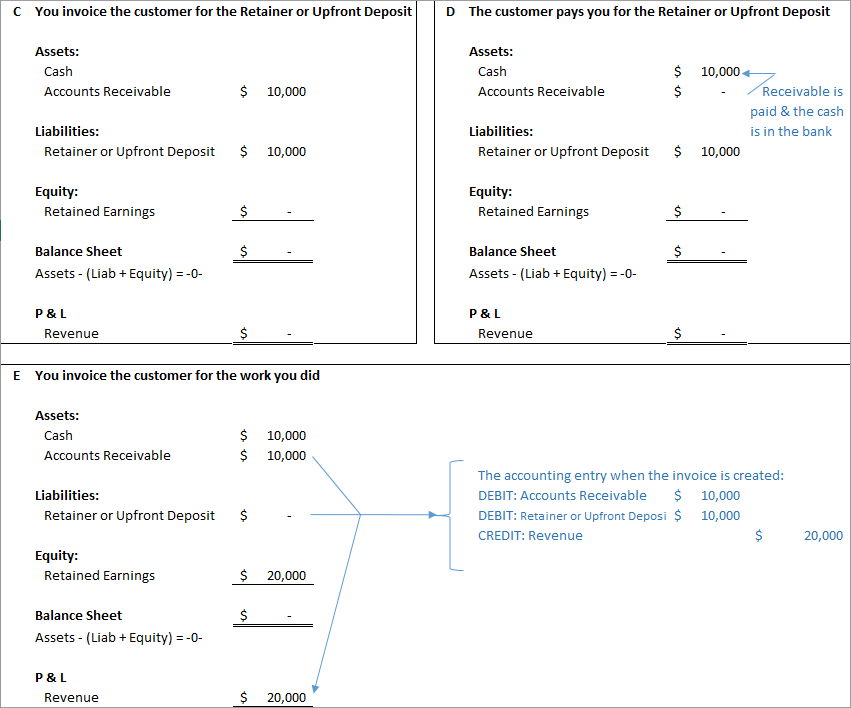
7. Retainer/Upfront Deposit report in QuickBooks
In QuickBooks, you can run a Transaction Detail report on your Retainer/Upfront Deposit liability account. You can export this to MS Excel and use Excel's subtotaling feature to get your open Retainer/Upfront Deposit balance by customer - just remember to sort it by customer first.